Wie können wir Ihnen behilflich sein?
Hier in unserem Help Center finden Sie alle allgemeinen Antworten auf Fragen zu den Themen Abrechnung, Admin-Panel, Produkt und vielem Mehr.
In dieser Anleitung werden Sie detailliert durch den Prozess des Importierens von Nutzern in das Mitarbeiter-App System mittels einer Excel-Datei geführt.
01. Vorbereitung: Nutzergruppen und Profilfelder
Bevor Sie den Import starten, müssen Nutzergruppen und Profilfelder im System konfiguriert sein. Dies ist entscheidend, um sicherzustellen, dass alle Daten korrekt zugeordnet werden.
Schritte:
- Login im Adminpanel: Melden Sie sich mit Ihren Anmeldedaten an.
- Konfiguration von Nutzergruppen: Legen Sie die Nutzergruppen an, die Sie benötigen.
- Konfiguration von Profilfeldern: Richten Sie alle notwendigen Profilfelder ein.
- Überprüfung: Stellen Sie sicher, dass alles korrekt eingerichtet ist, bevor Sie fortfahren.
02. Vorlagedatei herunterladen
Das Herunterladen der Vorlagedatei ist der erste Schritt im Importprozess.
Schritte:
- Navigieren zum Download-Bereich: Im Adminpanel finden Sie die Schaltfläche "Die Vorlage herunterladen".
- Download starten: Klicken Sie auf die Schaltfläche, und die Datei wird automatisch heruntergeladen.
- Speichern der Datei: Speichern Sie die Datei an einem sicheren Ort auf Ihrem Computer.
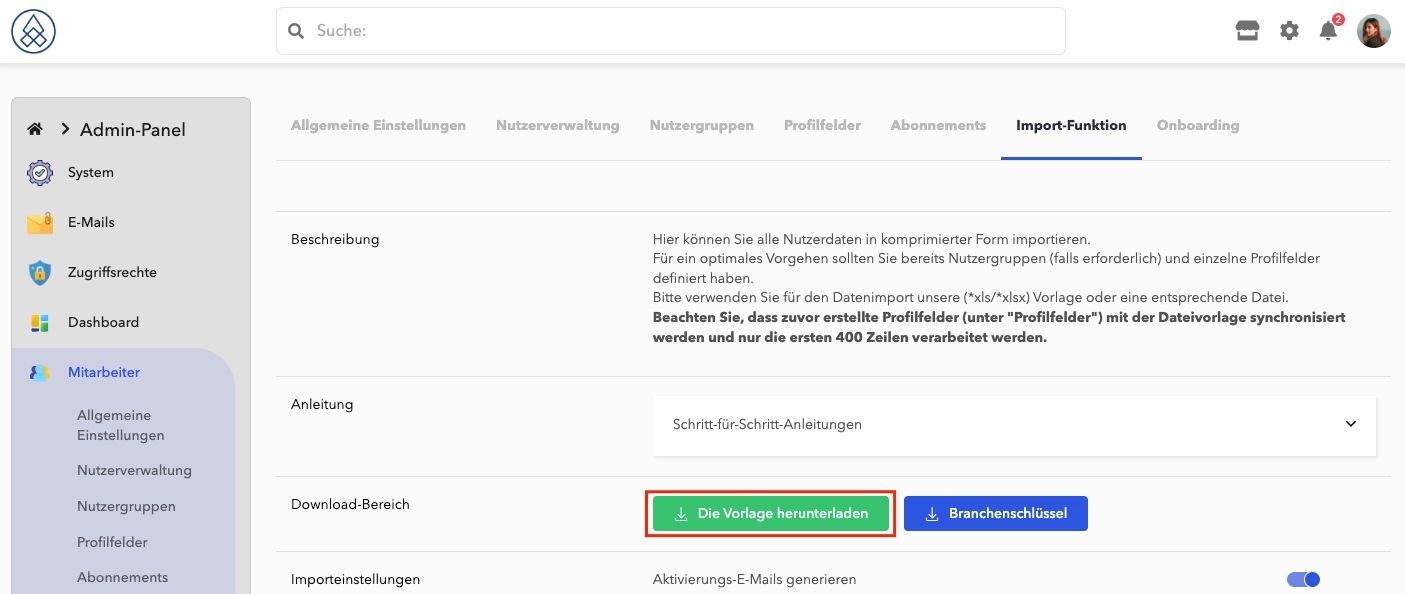
03. Ausfüllen der Vorlagedatei
Füllen Sie die Excel-Vorlagedatei sorgfältig aus, indem Sie die folgenden Felder für jeden Nutzer eintragen. Beachten Sie die spezifischen Anforderungen und Anweisungen für jedes Feld:
- E-Mail: Geben Sie die E-Mail-Adresse des Nutzers ein, an die Benachrichtigungen gesendet werden sollen.
- Nutzergruppe: Tragen Sie die Nutzergruppe(n) ein, zu denen der Nutzer gehört. Sie können mehrere Nutzergruppen durch Kommas trennen. Es ist wichtig, genau dieselbe Schreibweise zu verwenden, wie sie im Adminpanel hinterlegt ist.
- Geschlecht: Zuweisen des Geschlechts entsprechend der Anforderungen:
- 1 steht für Männlich
- 2 steht für Weiblich
- 3 steht für Divers (Die Email-Anrede wird als "Hallo" verwendet)
- Akademischer Titel: Wenn vorhanden, geben Sie den akademischen Titel des Nutzers an. Die verfügbaren Optionen sind "Dr.", "Prof." oder "Prof. Dr.".
- Vorname: Tragen Sie den Vornamen des Nutzers ein.
- Nachname: Tragen Sie den Nachnamen des Nutzers ein.
- Geburtstag: Geben Sie das Geburtsdatum des Nutzers im Format TT.MM.JJJJ an.
Zur Hilfestellung können Administratoren die folgende Formel verwenden um abweichende Datenformate in das richtige Zielformat TT.MM.JJJJ zu konvertieren. Die Anforderung für diese Formel ist, dass das Feld als Text-Feld formatiert ist. Wir bitten um Verständnis, dass wir zu Excel-Formeln keinen Support leisten können:
=TEXT(DATUM(WENN(LÄNGE(RECHTS(WECHSELN(WECHSELN(WECHSELN(A1;"/";".");"-";".");".";);2))=2;2000+RECHTS(WECHSELN(WECHSELN(WECHSELN(A1;"/";".");"-";".");".";);2);RECHTS(WECHSELN(WECHSELN(WECHSELN(A1;"/";".");"-";".");".";);4));LINKS(WECHSELN(WECHSELN(A1;"/";".");"-";".");FINDEN(".";WECHSELN(WECHSELN(A1;"/";".");"-";"."))-1);TEIL(WECHSELN(WECHSELN(A1;"/";".");"-";".");FINDEN(".";WECHSELN(WECHSELN(A1;"/";".");"-";"."))+1;2));"TT.MM.JJJJ")
- Verstorben am: Wenn ein Ahnenprofil gewünscht ist, kann das Todesdatum angegeben werden.
- Land: Einfache Angabe des Landes, in dem der Nutzer wohnt, wie "Deutschland" oder "Österreich".
- Stadt: Geben Sie die Stadt oder den Ort an, wie "Hamburg" oder "Main-Taunus-Kreis".
- Straße: Tragen Sie die Straße ein, ohne die Hausnummer.
Zur Hilfestellung können Administratoren die folgende Formel verwenden um den Straßennamen ohne Hausnummer herauszutrennen. Wir bitten um Verständnis, dass wir zu Excel-Formeln keinen Support leisten können:
=LINKS(A1;LÄNGE(A1)-LÄNGE(RECHTS(A1;LÄNGE(A1)-SUCHEN(" ";A1;LÄNGE(A1)-5))))
- Hausnummer: Tragen Sie die Hausnummer ein, ohne die Straße.
Zur Hilfestellung können Administratoren die folgende Formel verwenden um die Hausnummer ohne die Straße herauszutrennen. Wir bitten um Verständnis, dass wir zu Excel-Formeln keinen Support leisten können:
=RECHTS(A1;LÄNGE(A1)-SUCHEN(" ";A1;LÄNGE(A1)-5))
- Postleitzahl: Geben Sie die Postleitzahl des Nutzers an.
- Telefonnummer: Die Telefonnummer muss im Format 49 221 123456 angegeben werden, getrennt nach Landesvorwahl, Ortsvorwahl und Rufnummer, ohne Sonderzeichen.
Zur Hilfestellung können Administratoren die folgende Formel verwenden um Rufnummern in diversen Formaten in das richtige Zielformal 49 123 45679 umzuwandeln. Wir bitten um Verständnis, dass wir zu Excel-Formeln keinen Support leisten können:
=WENN(LÄNGE(WECHSELN(WECHSELN(WECHSELN(WECHSELN(WECHSELN(WECHSELN(WECHSELN(WECHSELN(A1;" ";"");"-";"");"/";"");"(0)";"");"(+49)";"");"(49)";"");"+";"");"(0)";""))<>11;"Falsches Format"; "49 " & TEIL(WECHSELN(WECHSELN(WECHSELN(WECHSELN(WECHSELN(WECHSELN(WECHSELN(WECHSELN(A1;" ";"");"-";"");"/";"");"(0)";"");"(+49)";"");"(49)";"");"+";"");"(0)";"");2;3) & " " & TEIL(WECHSELN(WECHSELN(WECHSELN(WECHSELN(WECHSELN(WECHSELN(WECHSELN(WECHSELN(A1;" ";"");"-";"");"/";"");"(0)";"");"(+49)";"");"(49)";"");"+";"");"(0)";"");5;6))
- LinkedIn Profil: Wenn verfügbar, geben Sie die URL zum LinkedIn-Profil des Nutzers ein.
- Branche: Geben Sie die Branche an, in der die Person arbeitet. Der Branchenschlüssel kann aus dem Adminpanel heruntergeladen werden.
- Unternehmen: Geben Sie den Namen des Unternehmens an, in dem der Nutzer arbeitet.
- Position: Tragen Sie die Position des Nutzers im Unternehmen ein.
Beim Ausfüllen dieser Felder ist äußerste Sorgfalt geboten, da sie für die korrekte Identifizierung und Zuordnung der Nutzer innerhalb des Systems entscheidend sind. Fehlerhafte Eingaben können zu Problemen beim Importprozess führen.
Wichtige Hinweise:
- Das Datumsformat ist TT.MM.JJJJ.
- Das Rufnummernformat ist 49 221 123456.
- Das Limit pro Upload liegt bei 400 Nutzern.
Sobald Sie alle erforderlichen Informationen eingegeben haben, speichern Sie die Datei und fahren Sie mit dem nächsten Schritt des Importprozesses fort.
Beispiel einer gültigen Importdatei.
Um einen erfolgreichen Import von Adressen zu gewährleisten, müssen alle vier Spalten—Land, Stadt, Straße und Hausnummer—mit gültigen Werten ausgefüllt sein, die von Google Maps verarbeitet werden können. Während des Importvorgangs wird eine Validierung durchgeführt, um die Existenz der Adresse im Dienst zu bestätigen. Wenn die Adresse nicht gefunden wird, werden keine dieser Felder importiert und die Adresse des Benutzers bleibt leer.
04. Hochladen der Datei
Jetzt, da die Vorlagedatei ausgefüllt ist, können Sie mit dem Hochladen fortfahren.
Schritte:
- Datei auswählen: Im Adminpanel wählen Sie die Datei von Ihrem Computer aus.
- Nutzergruppenzuweisung: Entscheiden Sie, ob Sie eine automatische oder manuelle Zuweisung möchten.
- Upload bestätigen: Klicken Sie auf "Hochladen" und warten Sie auf die Bestätigung.
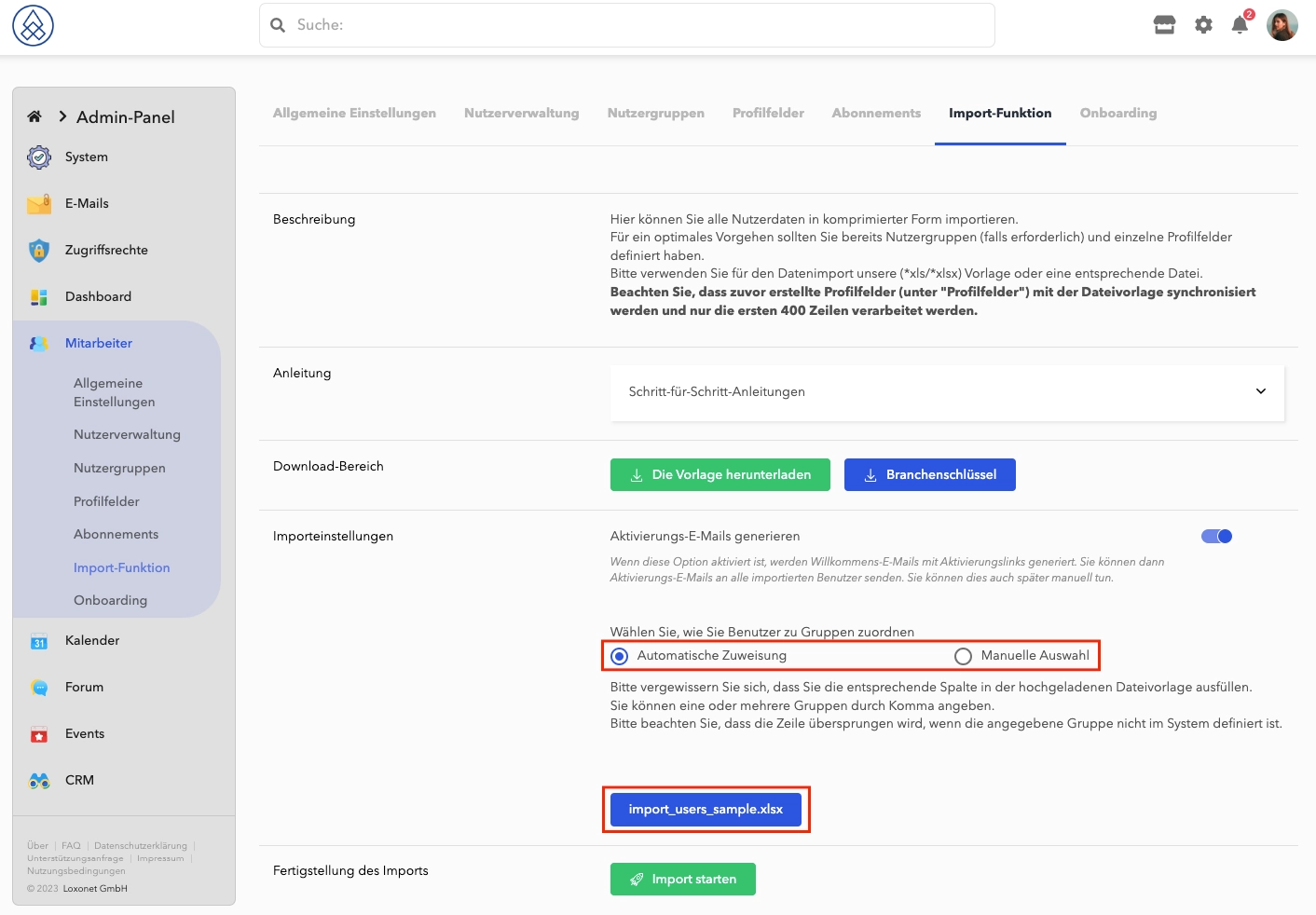
Nach dem Hochladen neuer Benutzer haben Sie die Möglichkeit zu überprüfen, ob bei der Verarbeitung der Benutzer Fehler aufgetreten sind.
Beispiel für einen fehlerfreien Import.
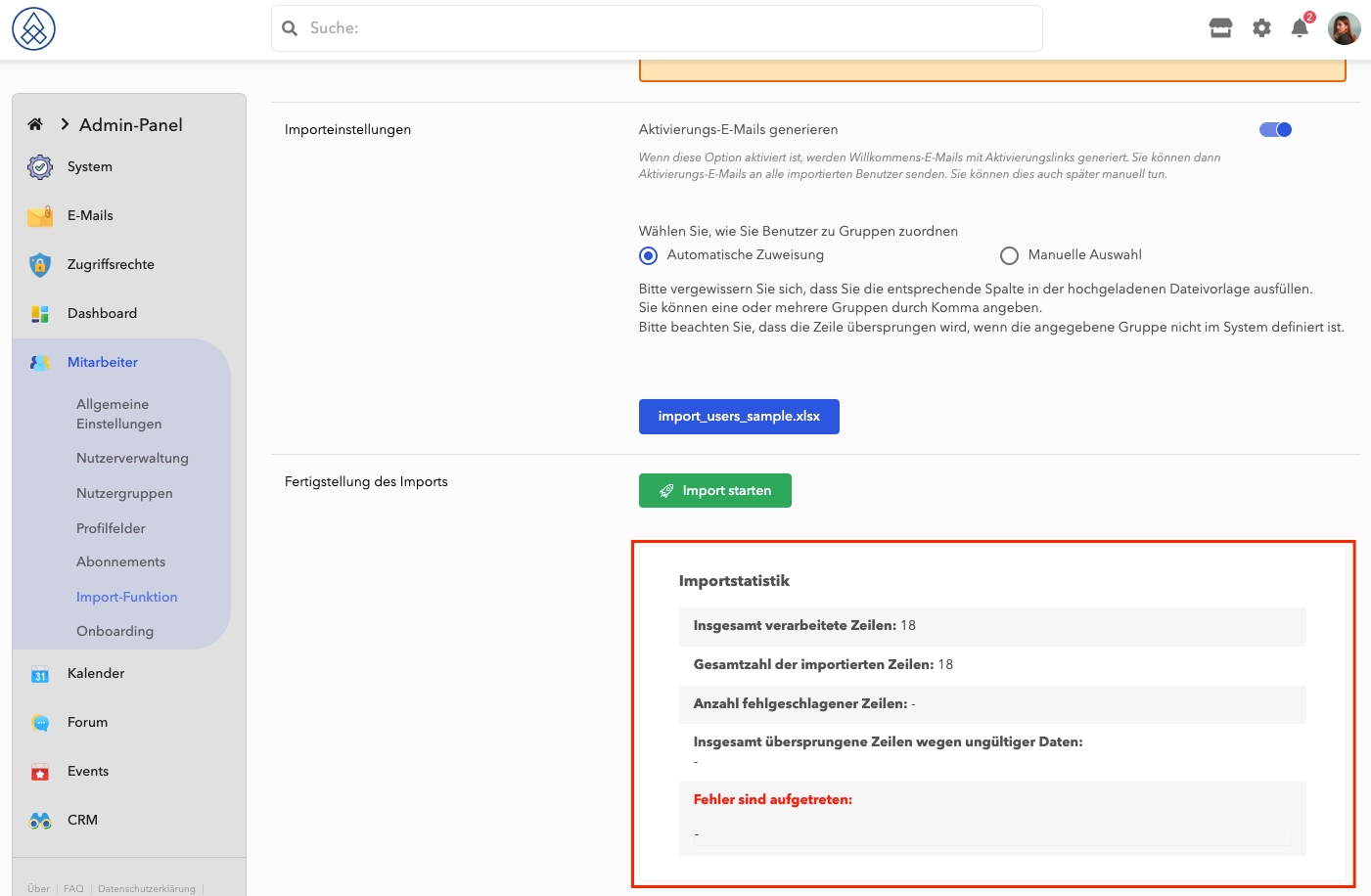
Beispiel für einen Import mit Fehlern.
Im Importstatistikfenster können Sie sich über die Probleme und Fehler informieren, die während des Imports aufgetreten sind.
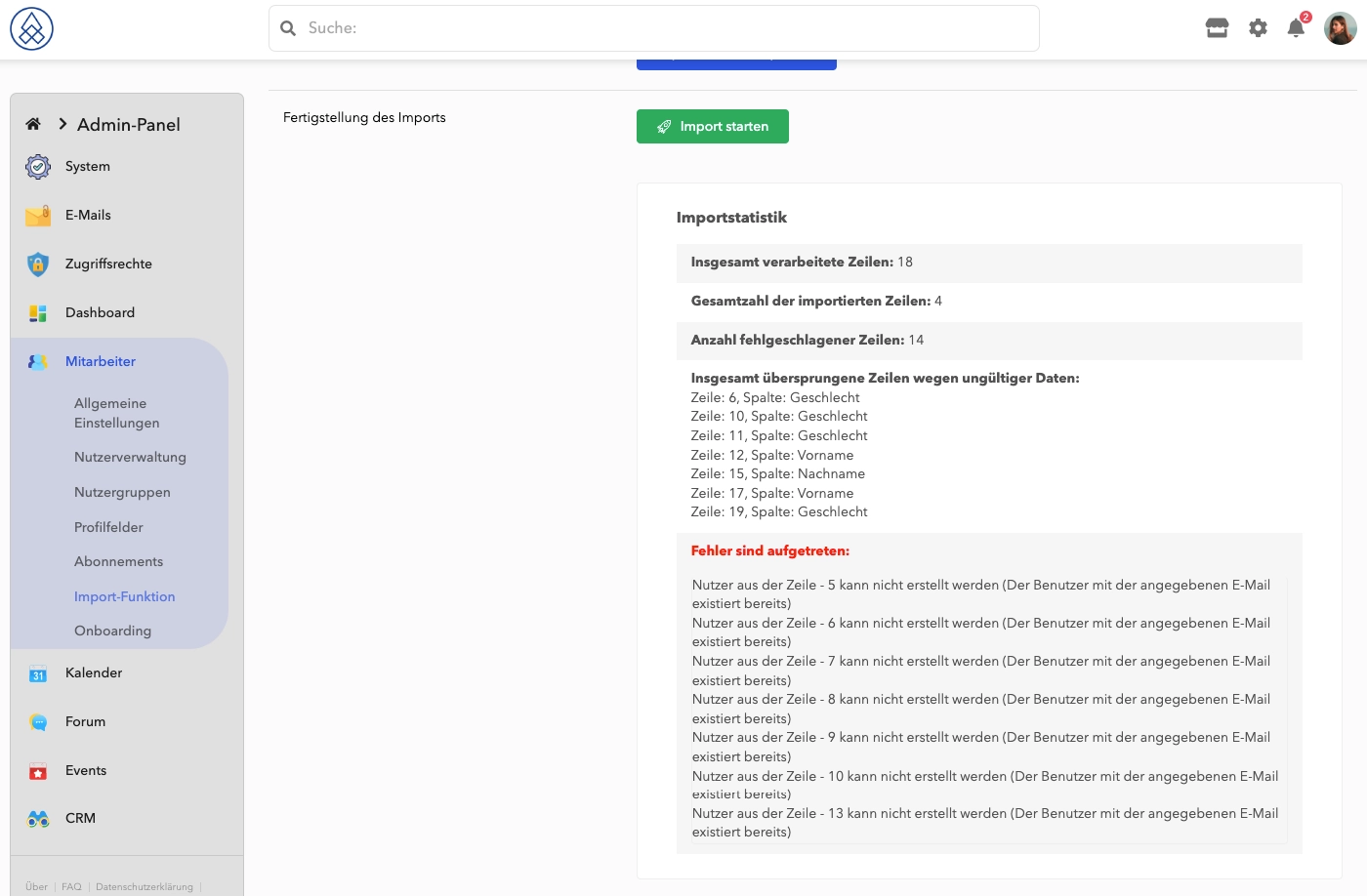
Bevor Sie Aktivierungs-E-Mails senden oder den Import bestätigen, haben Sie die Möglichkeit, den Import abzubrechen, Korrekturen an der Importdatei vorzunehmen und es erneut zu versuchen.
05. Weiterverarbeitung der Nutzer
Nach dem Upload müssen die Daten verarbeitet werden.
Schritte:
- Stichprobenüberprüfung: Überprüfen Sie einige Nutzer, um sicherzustellen, dass alles in Ordnung ist.
- Wählen Sie die gewünschte Aktion: Sie haben drei Optionen:
- Import erfolgreich abschließen: Übernahme ohne Aktivierungs-Email.
- Aktivierungs-Email versenden: Mit Versand der Aktivierungs-Email.
- Import zurücksetzen: Löschen der importierten Nutzer bei Bedarf.
- Fertigstellen des Vorgangs: Befolgen Sie die Aufforderungen auf dem Bildschirm, um den Prozess abzuschließen.
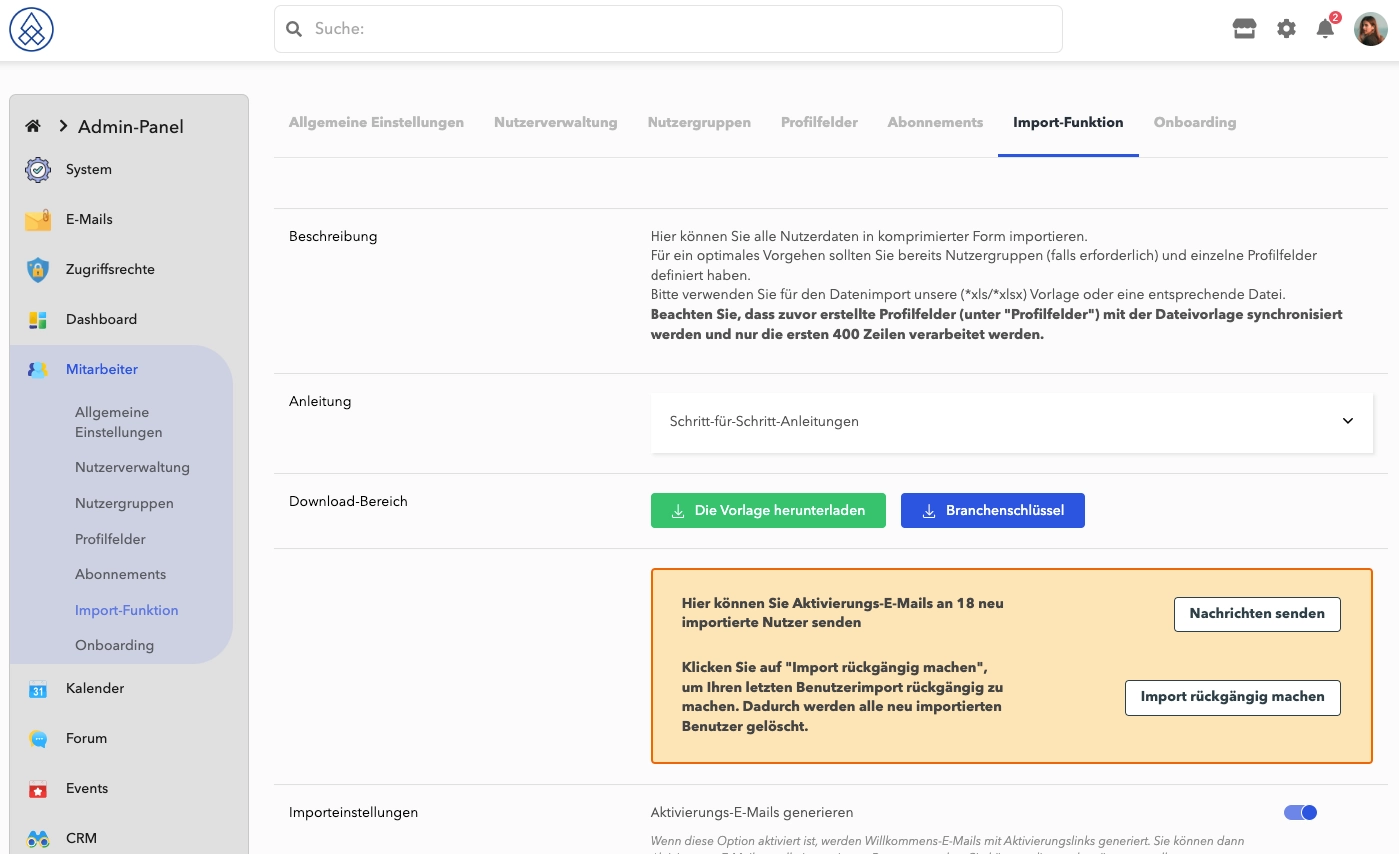
Abschluss
Ihr Nutzerimport ist nun abgeschlossen. Sie können die Nutzer als aktive Nutzer bearbeiten und verwalten. Bei Bedarf oder Fragen wenden Sie sich bitte an unser Support-Team, das Ihnen gerne weiterhilft.